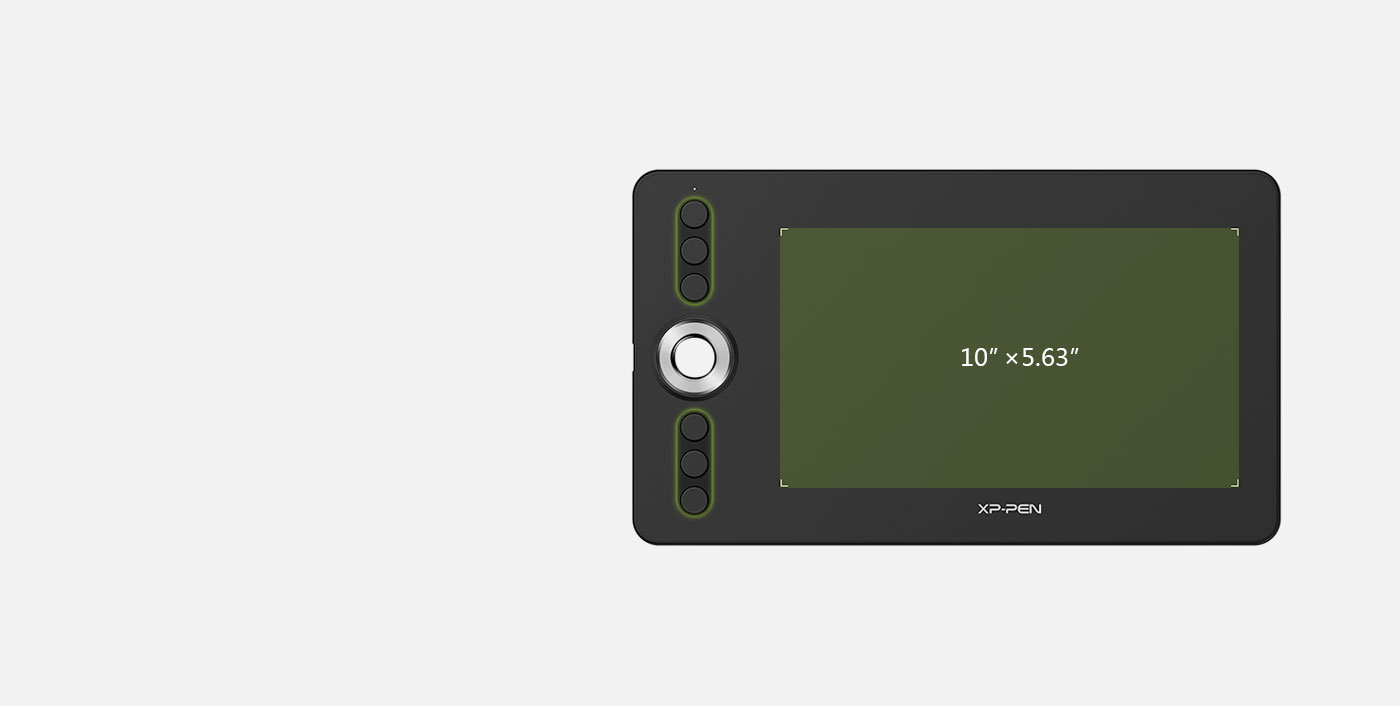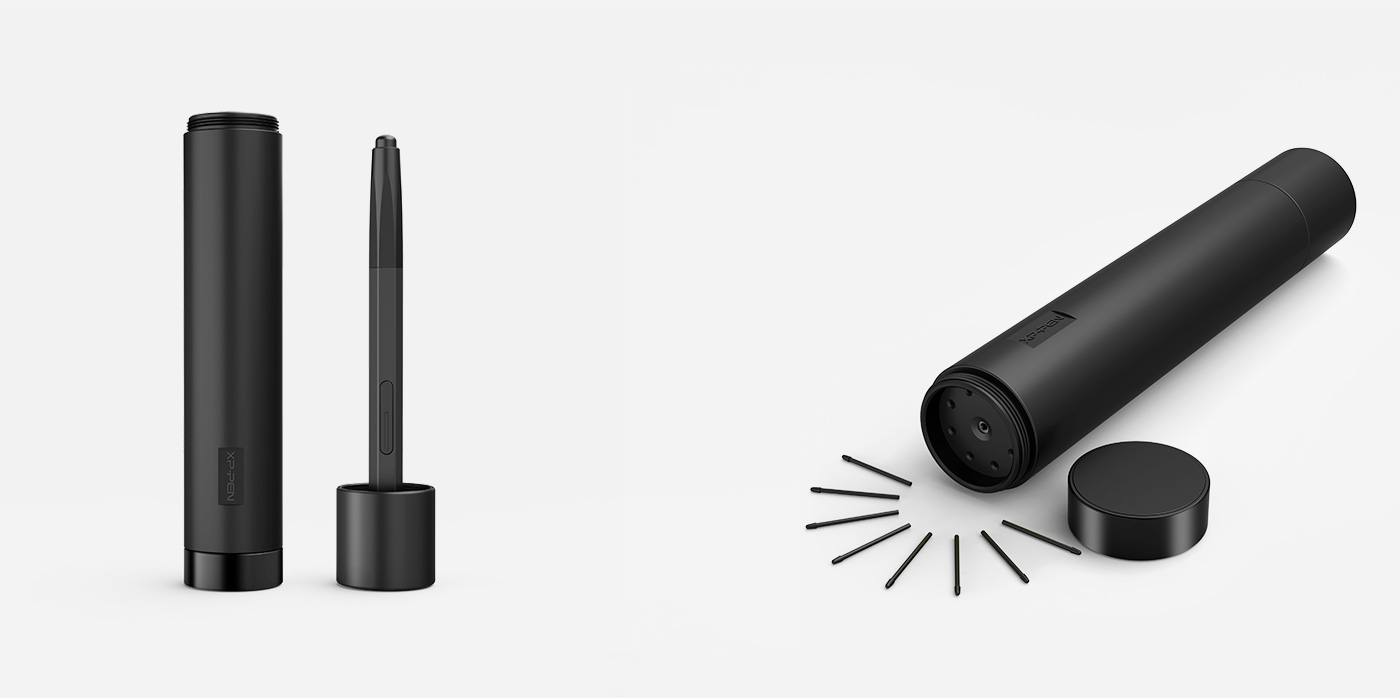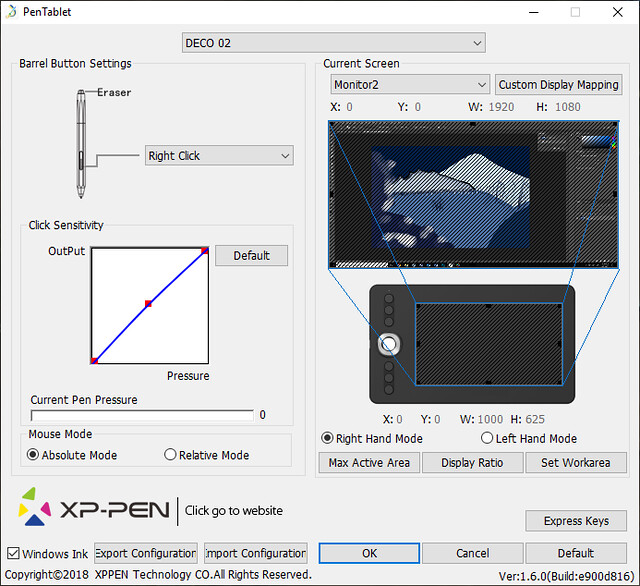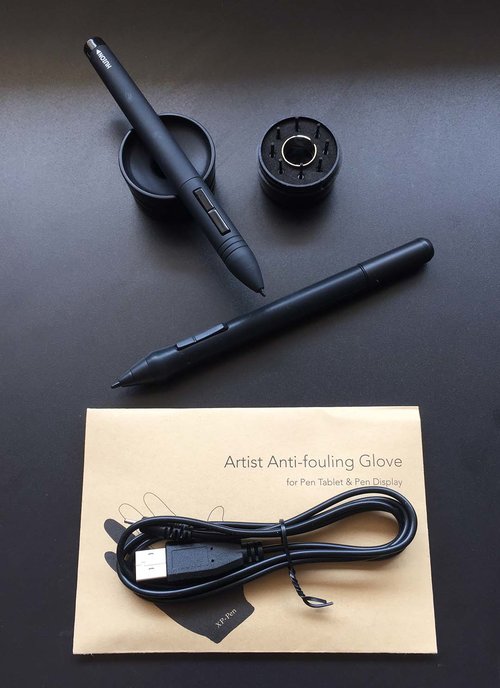I also know WACOM pen display tablets are generally better quality products but I didn't want to settle for the 13.3" screen of the Cintiq 13HD, the only one of their tablets in my price range.
It should be noted that this is my first Pen Display monitor. Prior to this I was using a WACOM Intuos 4 Drawing Tablet (which is no longer available but is similar to the Intuos Pro Tablets). This was a factor in my choice not to stick with a smaller WACOM display tablet. I figure, what I don't know I won't miss. Even if a WACOM 13HD is better for drawing - I'm not going to know.
That said, I can still compare the XP-Pen Artist 22 Pro to my WACOM Intuos.
If you want the actual specs of the XP-Pen Artist 22 Pro visit their website. This review is mainly focused on my personal experience of using the monitor since I have nothing but my WACOM Intuos to compare it with.

Initial Impressions
The PXP-Pen Artist 22 Pro came packaged with the tablet display itself, battery-free pen, power adapter, power cord, HDMI, USB and VGA cables, DisplayPort to HDMI adapter, 1 tablet documentation.
Artist 22 Pro has also included a few free gifts: A screen protector, an artist glove, lens cloth, cleaning brush and anti-static glove.

XP-Pen Artist 22 Pro Specifications
Buy online from offical Store : https://www.storexppen.com/buy/60.html
Type: Pressure-sensitive
Size: 23.3 x 16.8 inch
Active Area: 18.8 x 10.6 inch
Connection: HDMI, USB, VGA
Express Keys: No
Multi-Touch: No
Tilt: No
Spare Nibs: 8
Pressure Levels: 8192
Wireless Support: No
Resolution: 5080 lpi
Pen Reading Speed: 266 rps
Response Time: 14ms
Minimum System Requirements: Windows 7/8/10 or OS X 10.10 and higher

The Monitor/Display
IPS panel : An IPS panel is the main technical specification you want to look out for ever you’re buying a tv, monitor or screen for any purpose. If a monitor has (IPS) In-plane switching you know you’re getting a really good monitor. You know this because an ISP panels have the best colors and the best viewing angles in comparison to other monitors.
The tablet display has a large active area of 18.8 x 10.6 inches, so you'll never run out of room when drawing. The display also has clear, vibrant colors that match the monitor perfectly.
Everything you can do with a Cintiq is possible with this tablet. You get 178° of rotation which lets you easily draw from any angle. And the pen can even tilt as far as 45° either way and still draw with surprising accuracy. You can get pretty damn flexible!
One happy surprise about UC-Logic drivers is their excellent responsiveness, which I find comparable or better than other digitizers, including Wacom’s. The XP-Pen’s driver has a comfortable pressure curve and seem to maximize line variation. You can get very thin, interesting lines, similar to using a ballpoint pen.
Unfortunately there are some problems with glare due to the display being made of glass. Just make XP-Pen Artist 22 Pro sure there is no harsh lighting around the display and you should be okay.
There is a small amount of parallax, maybe 1/10” of an inch, with the cursor being a little under the pen. I do not mind this as I like to see where the cursor is. If it were larger, I would mind, but it’s pretty small. I drew around the edges and did not get jitter regardless of speed or direction.
Once I turned the tablet display on I was greeted with a display of vibrant colors. Surprisingly, the colors perfectly matched the colors on my monitor and there was no need to adjust them to get the picture right.
Some artists use this as a second or third monitor and it’s certainly large enough to fill that job.
21.5" hard screen ISP Panel with a resolution of 1920 x 1080
Exceptional accuracy everywhere on the screen
178° horizontal and verticle viewing angle
8192 levels of pressure
Options for HDMI, VGA, or DVI
Comes with extra goodies like an artist’s glove and screen protector

XP-Pen Artist 22 Pro's Rechargeable stylus.
The other main criteria I had for choosing the XP-Pen Artist 22 Pro is that it's one of the few Pen Display Monitor competitors to WACOM that comes with a 8192 levels of pressure stylus.
Simply put, the harder you press on the stylus, the greater the pressure level identified and the thicker the line.
The advantage of going with a greater number of pressure levels is that it enables you to make finer distinctions in the thickness of the lines, which is essential when working on high-resolution drawings.
With 8192 levels of XP-Pen Artist 22 Pro pressure, this stylus gives you enough room to express yourself with a fairly good range of line weights.
The stylus that came with the XP-Pen Artist 22 Pro had great accuracy, The rounded shape of the stylus meant that the two programmable buttons the stylus had could always be easily pressed when needed.
I reprogrammed two of buttons on the P02S to function as middle-mouse-click and right-mouse-click which served as a satisfactory work around me. My hand is always on the keyboard anyway and the response is great with no perceivable lag.
The stylus comes with extra nibs, a nib remover - all contained in the stylus desk stand. The stylus that came with the XP-Pen Artist 22 Pro had great accuracy, The rounded shape of the stylus meant that the two programmable buttons the stylus had could always be easily pressed when needed.
For a long time I was under the impression that only Wacom had access to such hardware. I’m glad to admit I was wrong. This stylus has everything you’d expect from a Wacom pen and the monitor tablet comes at a fraction of the cost.
The P02S stylus does not have an Eraser . you may need charging just like your phone or laptop. And if they die you will have to find a power source to charge before you can draw again. The company says the pen battery lasts a minimum of 800 hours.

Flexible, ergonomically designed stand
The included stand that comes with the Artist 22 Pro is fine if you're going to leave the monitor in one spot but it's not practical to use a pen display as a monitor only in the drawing position.
The back legs are very handy and they feel firm in any position. You can get a reliable tilt without worrying about breaking anything or having the legs give way to your weight.
Despite looking easy to adjust, it's not, due to the sheer size and weight of the monitor. Plus, once you have all three cables attached to the back of the monitor, moving it around becomes tricky.

Device Setup / Connection
With both a VGA and HDMI cable you should have no problem connecting this to any computer. Most video cards support both inputs and most laptops like MacBook pros have at least one HDMI port.
Installing the Monitor into my system was fairly painless, though it could have used better instructions. Not having used anything like this before I had no idea that the supplied USB cable is what sends all the pen's interactions back to the computer. I was thinking the USB port on the monitor was perhaps a USB through port or something like other devices I have.
If you don't connect the USB cable from the monitor to your computer the device is literally just a straight monitor that you can connect to your system either via HDMI, VGA or DVI port. The various monitor port options were great since I already have two monitors connected to my system. Unfortunately my graphics card, which can have three monitors connected, can only run two of them at any one time.
Not too big an issue. It just means, when I plan to use the Pen Display I have to go into my Graphic Card control panel and switch one monitor over. I could just remove one monitor entirely from my system but I like them too much - and both have better color and are brighter than the XP-Pen, even if that is set to full brightness.
Make sure you plug in the power cord first just to be sure it powers on. Now when connecting the USB cable to the computer it’ll already have a power source and should work right away.

Software Installation
Through the course of researching Pen Displays I read that people sometimes encountered issues with WACOM drivers conflicting with other Pen Display drivers. In light of that, I made sure my Intuos drivers were completely removed from my system before installing the XP-Pen drivers from the CD.
I've also read some people have had no issues with both WACOM drivers and other Pen Display drivers installed so, whether uninstalling the drivers was necessary or not, I don't know. The fact is the XP-Pen Drivers installed with no problems and everything worked fine (once I worked out I needed the USB cable connected too).
This tablet should run on every major version of Windows or Mac. You can get this working on computers ranging from Win7 to Win10. Mac users have support from OS X 10.6 and newer.
you can download the drivers right from xp-pen's offical website https://www.xp-pen.com because you’ll get the latest version.
There are separate links for the Windows and Mac drivers and they both come in a .zip file. Unzip the drivers and find whichever drivers you need(32-bit or 64-bit if applicable).

Using the XP-Pen Artist 22 Pro
In general, it's been great so far. I feel the color and brightness of the Artist 22 Pro isn't quite as vibrant as the promotional images would have you believe but it's completely fine. It's possible you don't want a monitor, that you're sitting so close to, to be too bright just for eye safety reasons anyway.
I use it mostly with Clip Studio Paint (formerly Manga Studio) for sketching ideas, illustration and character design work. I've also used it with Springboard for Storyboarding.
In comparison to my WACOM Intuos I would say it's just as responsive. Both have more than 2000 levels of pressure sensitivity but this isn't something I've exploited a lot. Much of my work is sketching and then converting my art to vectors where pressure sensitivity is not necessarily vital.
I was never a heavy user of my Intuos tablet because, although I had no issue with the disconnect between the pad and the screen, I never liked the indirectness of it.
Drawing directly on screen wins hands down for me. Other than the shape of the stylus shaft there's not a lot of difference between the drawing experience (apart from the drawing pad vs drawing directly on screen).
What I do miss from my Intuos is the programmable side buttons and control ring, which enable you to draw with one hand and control things like zooming and rotating the canvas with the other.The pen display has no programmable buttons and this was actually a plus for me. I appreciate the minimalist look that the screen has without buttons. I never used those tablet buttons anyway because I hated moving my hand from my keyboard to awkwardly push in one of those gummy little buttons.
The XP-Pen Artist 22 Pro is all screen with no programmable buttons. If you want this function , you may can buy a XP-Pen Artist 22E Pro Pen Tablet Monitor , it have 16 hotkeys . Whilst you can use your spare hand with your keyboard it's harder to locate an entire keyboard to a comfortable position alongside the monitor whilst drawing.
Installing this was a simple case of plugging it in to a USB port and then mapping the keyboard short cuts I use all the time to it. Now I can easily draw with one hand and access all my keyboard shortcuts with the other.

Customer Service:
XP-Pen is doing their best to put their best foot forward in customer service. That means a lot, especially if you're going out on a limb with a new product. I am way less apprehensive trying out a new product if I am confident I can speak to someone if I am unhappy. XP-Pen is quick to respond to emails and they have a facebook page that responds quickly to inquiries and posts frequent contests and community artwork. They even post welcomes to new community members.
Delivery:
I tracked it from HK to Toronto in 3 days! Three days!! That seems nutty to me. Plus free shipping, my dudes.
Cons:
The only real downside is that this model does not have touch sensitivity. Nor tilt on stylus. But I'd ask how often do you use tilt?

Conclusion
As my very first pen display monitor I'm extremely happy with my purchase. I have no doubt an equivalent WACOM Pen Display Monitor would probably blow the XP-Pen Artist 22 Pro out of the water but at least four to five times the price it should.
As a light user of this kind of display, where the majority of my work is sketching out ideas rather than creating finished art, the XP-Pen Artist 22 Pro Pen Display Monitor is more than capable.
If you've never had a Pen Display tablet this is definitely a good first encounter. The luxury of a big screen at a fraction of the price of other options is a great selling point.
I haven't had any issues with the responsiveness of the stylus or the fact that it is rounded in shape. I enjoy using it and am very happy .
Overall I'd recommend the XP-Pen Artist 22 Pro to anyone looking to buy their first Pen Display Monitor or wanting to upgrade to a larger monitor but still on a limited budget.